Alles over HP-scanners

In de afgelopen jaren is het scannen van verschillende documenten en afbeeldingen steeds noodzakelijker geworden. Dit kan niet alleen een workflowvereiste zijn. De unit wordt vaak gebruikt voor thuis, bijvoorbeeld studenten en leerlingen van verschillende onderwijsinstellingen. In het artikel van vandaag zullen we kijken naar HP-scanners, hoe ze te gebruiken en verbinding te maken met een pc.
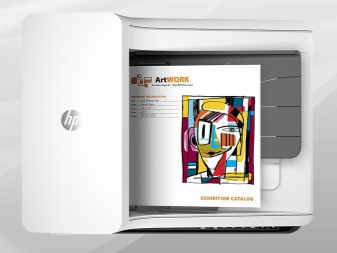

Eigenaardigheden
De scanners van het beschreven merk hebben veel voordelen:
- hoogwaardig en zeer nauwkeurig scannen van elk teken en elke regel;
- dankzij eenvoudige en intuïtieve bedieningselementen is de workflow veel sneller, zodat iedereen met de bedieningselementen kan omgaan;
- het is mogelijk om het apparaat op de tablet aan te sluiten;
- dankzij een groot aantal instellingen kunt u met de software het scanniveau bereiken dat u nodig hebt;
- met het apparaat kunt u tekst en foto's nauwkeurig op het vel plaatsen voor verder afdrukken.

Zoals bij alle scannerapparaten, hebben de modellen van deze fabrikant hun eigen tekortkomingen:
- lange reactie op ingedrukte toetsen;
- het zachte siliconen kussen op het deksel wordt constant vuil en geeft vlekken op het glas.

Modeloverzicht
De beschreven fabrikant heeft een grote selectie van verschillende scanners, laten we er een paar bekijken.
- HP HD Pro 2 (42"). Dit model heeft de mogelijkheid om documenten in HD-formaat te scannen. Dit is mogelijk dankzij de CCD-technologie, die zorgt voor een kwalitatief hoogstaand resultaat. Dit model voegt een groot aantal verbeterde functies toe waarmee u de productiviteit en efficiëntie van de apparatuur kunt verhogen. Het beschreven apparaat kan probleemloos worden aangesloten op HP grootformaat printers. Het model is zeer geschikt voor GIS- en kopieerprofessionals die documenten in hoge definitie moeten scannen en kopiëren.

- HP Scanjet Pro 2000 s1... Deze scanner onderscheidt zich door zijn hoge werksnelheid en de mogelijkheid om een breed scala aan taken uit te voeren. Heeft een laserprintmethode. Het is in staat om zowel eenvoudige kleurenscantaken als complexe processen uit te voeren. De monteur kan snel en efficiënt grote projecten scannen met een snelheid van 24 st/min. Het beschreven apparaat heeft een aanbevelingswaarde van 2000 pagina's per dag. Er is een mogelijkheid om fotografische films te scannen. Dit model zal zijn toepassing vinden in organisaties waar snel dubbel scannen vereist is, rekening houdend met grote werkvolumes.


- HP ScanJet Pro 3000 s3. Dit veelzijdige streamingapparaat kan afbeeldingen scannen met 35 ppm en kan worden bediend vanaf mobiele apparaten, zodat u onderweg kunt werken. Het aanbevolen volume voor deze machine is 3000 pagina's per dag.
Geschikt voor instellingen die allerlei soorten afbeeldingen en papier digitaliseren.

- HP ScanJet Pro 2500. Flatbedscanner. Dit apparaat is erg snel en heeft een dubbelzijdig scansysteem. Een goed apparaat voor plaatsing in het midden- en kleinbedrijf.

Hoe te verbinden?
Om de scanner op een personal computer aan te sluiten, moet u het apparaat op het lichtnet aansluiten en via een draad op een computer of laptop aansluiten. Vervolgens moeten we het stuurprogramma installeren om ons apparaat correct te laten werken. De installatie kan worden gedaan op elke computer die is aangesloten op het lokale netwerk.Na installatie moet de driver worden geconfigureerd voor de gewenste printinstellingen en het IP-adres. Nu moet u de scanner op de switch aansluiten en een nieuw TCP-protocol maken op elk van de computers die op het lokale netwerk zijn aangesloten.
Hiermee wordt een netwerkscanner gemaakt die vanaf alle computers in het netwerk kan worden gebruikt.

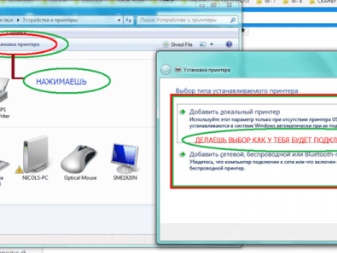
Soms kan het nodig zijn om een barcode te scannen. Het is niet zo moeilijk als je enkele nuances kent. Om dit te doen, moeten we de scanner in de RS232-emulatiemodus invoeren, dat wil zeggen, verbinden met de COM-poort. Nu moet u het apparaat in de programmeermodus invoeren, vervolgens de streepjescode in de emulator invoeren en na het lezen de scanner terugbrengen naar de normale modus.
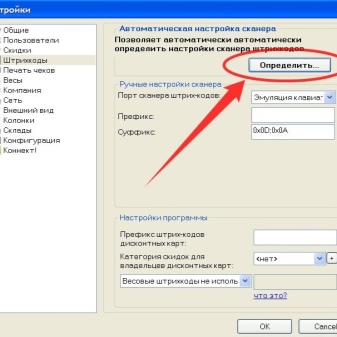

Er moet aan worden herinnerd dat Elk apparaat leren kennen begint met het lezen van de gebruiksaanwijzing die bij het product zelf is geleverd. Daarin leer je niet alleen over de regels en werkwijze, maar ook over hoe vaak en correct je je nieuwe aankoop moet onderhouden en schoonmaken.
Onderhoud van apparatuur moet tijdig zijn en aan alle eisen voldoen.
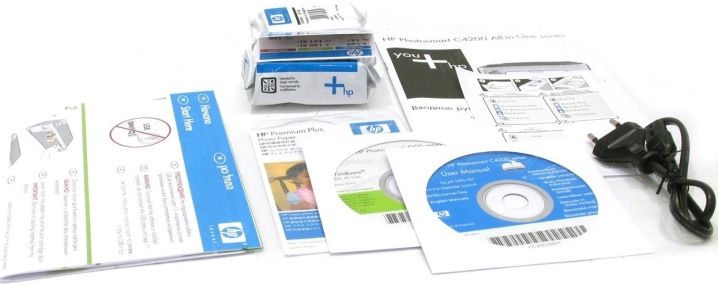
Hoe te gebruiken?
Geleidelijk kwamen we bij de behandeling van het hoofdthema. Zodra de software met succes is geïnstalleerd en de scanner is aangesloten op uw computer, kunt u beginnen met scannen. Het kan op 3 manieren.
- Het gescande document wordt onder het scannerdeksel geplaatst, waarna u op de scanknop moet drukken... Nu zullen we wachten tot het einde van het proces en naar de vooraf gemaakte map gaan en het resultaat zien. Standaard wordt in Windows de map "Afbeeldingen" gebruikt om grafische documenten op te slaan.
- Nadat het installatieproces is voltooid, verschijnt een bijbehorende snelkoppeling voor scannen op het bureaublad. Door er 2 keer op te klikken start je het programma. Voordat u het scanproces start, moet u het gewenste document op de glasplaat plaatsen. Het ontwerp van het programma maakt gebruik van een eenvoudige en intuïtieve interface, dus het zal niet zo moeilijk zijn om het werk te begrijpen.
- ABBYY Scan Station is goed bekend bij kantoormedewerkers. Dit programma kan niet alleen verschillende documenten scannen, maar ze ook combineren tot één afbeelding. Dit hulpprogramma is ingewikkelder dan een standaardtoepassing, maar er zit veel meer functionaliteit in. De tekening kan zowel verticaal als horizontaal zijn.

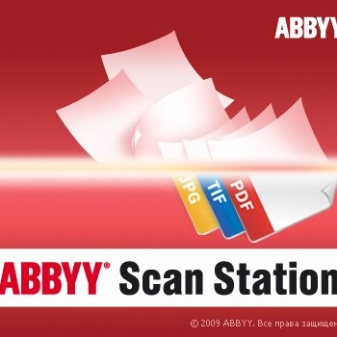
Mogelijke storingen
Overweeg de meest voorkomende storingen van dit type apparatuur.
- Het apparaat gaat niet aan, wat wijst op een storing in de regelmodule of de voeding. Door het apparaat te vervangen of de module te repareren, kunt u deze storing verhelpen.
- Papier pakt niet of pakt meer dan 1 vel tegelijk op... Dit duidt op versleten invoerrollen of een defecte invoerkoppeling. De rollen moeten worden vervangen of de koppeling moet worden gerepareerd.
- Als u krakende geluiden hoort tijdens de werking van het apparaat, duidt dit op een gebrek aan smering op de roterende mechanismen. In dit geval moet u het hele apparaat herzien.
- Er treedt af en toe een papierstoring op. Dit geeft aan dat de optische feeders vuil zijn of dat de recordervlaggen hangen. Om het te repareren, moet u de benodigde onderdelen schoonmaken en vervangen.
- Het apparaat "ziet" de cartridge niet. Als deze geen identificatiechip heeft of niet opnieuw is geprogrammeerd bij het bijvullen van de cartridge. Dit kan worden opgelost door een eenvoudige herprogrammering.
- Duidelijk blad. Dit gebeurt als er een probleem is met de cartridge-ontwikkeleenheid, hoogspanningseenheid, scanlamp of scannereenheid. Deze onderdelen kunnen worden gerepareerd of vervangen.
- Fout in fuseereenheid. Dit kan duiden op een storing van de verwarmingslamp of erop wijzen dat de warmtesensor niet meer werkt. In beide gevallen is vervanging noodzakelijk.
- Kan geen verbinding maken... Dit gebeurt wanneer het contact op de connectoren verloren gaat. Het probleem kan worden opgelost door de verbindingsdraad te verwijderen en opnieuw te installeren.
- Niet in staat te verbinden. Het probleem kan worden opgelost door de driver eenvoudig opnieuw te installeren.

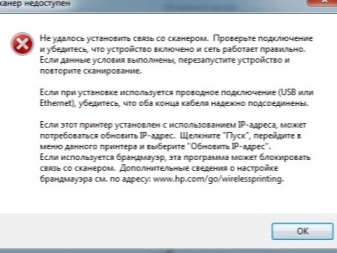
Hoe u de scanner aansluit, zie de video.













De reactie is succesvol verzonden.