Alle Epson-scanners
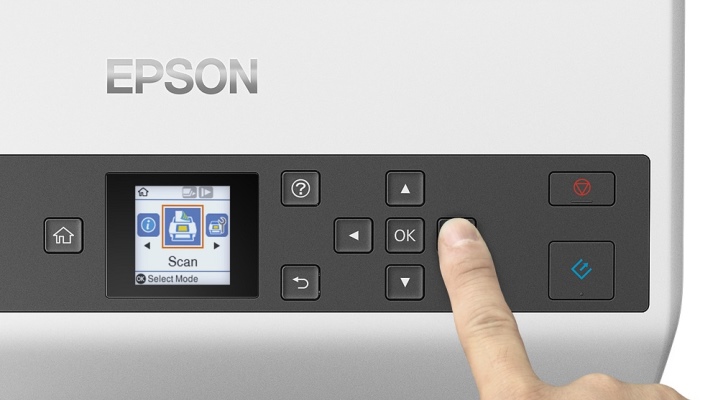
Scanners zijn een integraal onderdeel van het menselijk leven geworden - deze apparaten worden overal gebruikt. We zullen u alles vertellen over Epson-scanners, tablet- en andere modellen overwegen en ook uitzoeken hoe u dergelijke apparatuur correct kunt gebruiken.

Eigenaardigheden
Een scanner is nodig voor mensen die proberen een papieren document om te zetten in een elektronisch document. Nadat u de afbeelding op papier hebt omgezet, kunt u met het document werken op elk elektronisch apparaat dat het elektronische formaat ondersteunt waarnaar het document is geconverteerd. Er zijn apparaten die, naast een scanner, andere functies combineren: een printer, een kopieerapparaat en soms een fax.

Deze techniek wordt multifunctionele apparaten (multifunctionele apparaten) genoemd.


Modeloverzicht
Een veelgebruikt model van een flatbedscanner is de Perfection-modificatie. Dit apparaat heeft in zijn ontwerp een scanner, niet alleen voor het digitaliseren van documenten, maar ook voor foto's, film en dia's. De externe kenmerken van een dergelijke scanner zijn een compacte behuizing, een eenvoudig en begrijpelijk menu voor elke gebruiker, dat zelfs een schoolkind kan begrijpen.


De vertegenwoordiger van streamscanners van EPSON is: WorkForce DS-model. Met zo'n apparaat kun je alle materialen scannen: plastic kaartjes (tot 1,5 mm dik), visitekaartjes, A4- en A3-documenten. Deze apparaten zijn uitgerust met dubbele oppaksensoren om pagina's te detecteren die vastzitten of aan elkaar zijn gebonden.
De dagelijkse belasting van zo'n scanner varieert van 3.000 tot 6.000 pagina's per dag.

De vertegenwoordiger van dubbelzijdige kleurenscanners kan een modificatie worden genoemd EPSON FastFoto FF-680VV. Onderscheidende kenmerken van een dergelijk apparaat:
- snelheid - niet meer dan 1 seconde voor 1 foto;
- de mogelijkheid om foto's op het apparaat te bewerken;
- dubbelzijdig scannen met een resolutie van 600 dpi;
- de mogelijkheid om foto's van een scanner naar sociale netwerken en verschillende instant messengers te sturen;
- automatisch zoeken en scannen van inscripties op de achterkant van de foto.


Hoe te gebruiken?
De scanner is vrij eenvoudig te gebruiken. Voor al dergelijke apparaten is het gebruiksprincipe teruggebracht tot één sjabloon, dat hieronder wordt weergegeven. Allereerst moet het apparaat worden voorbereid voor gebruik - het moet worden geconfigureerd voor een correcte werking. Dit is vooral het geval wanneer het apparaat volledig nieuw is. Hiervoor dien je stap voor stap een aantal hieronder beschreven punten uit te voeren.
- Verbind de scanner met een computer of ander gekoppeld apparaat via een kabel of Wi-Fi.
- Installeer het stuurprogramma voor de scanner op de pc. Dit kan worden gedaan vanaf de installatieschijf die bij de kit is geleverd, of u kunt de driver downloaden via internet. In dit geval moet u in de zoekmachine de volledige naam van de scanner invoeren, met alle letters en cijfers die in de documentatie of op het apparaat zelf worden aangegeven. U hoeft alleen de driver van de officiële website en de nieuwste versie te downloaden.
- Na het downloaden van het stuurprogramma en het starten ervan, moet de computer het gekoppelde apparaat - de scanner - onafhankelijk bepalen.
- De scanner bevat glas in zijn constructie. Het moet zorgvuldig worden weggeveegd, zodat de informatie van het papier kwalitatief wordt omgezet in elektronische vorm.
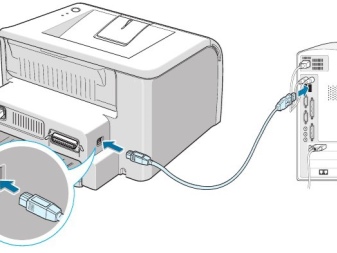

Na de voorbereidende werkzaamheden kunt u direct doorgaan met het scannen van documenten... Leg hiervoor een vel papier met informatie op het glas zodat het bedrukte materiaal op de bodem ligt. Open vervolgens het apparaatbeheerprogramma op de computer. In het geopende venster moet u de map "Scanners" vinden en erop klikken.Een dialoogvenster voor het scannen van een document wordt geopend met de knop met dezelfde naam, die ook moet worden aangeklikt. Het apparaat begint te scannen.
Het resulterende bestand bevindt zich in de map die is opgegeven in de instellingen. Het gescande document wordt standaard opgeslagen in de map Mijn documenten.
Overigens kun je in de instellingen de resolutie, helderheid, tonen verbeteren. Bovendien wordt hier de beeldverhouding gewijzigd.

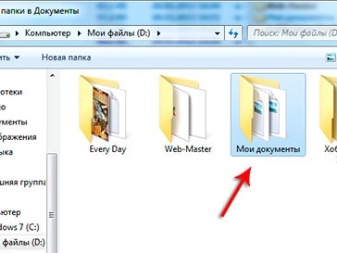
Mogelijke storingen en hun eliminatie
Gebruikers worden vaak geconfronteerd met verschillende problemen bij het gebruik van dergelijke apparatuur. Een van de veelvoorkomende problemen is: gebrek aan communicatie (verbinding) met de scanner. Als het apparaat is aangesloten met een kabel, kan het controleren van de contacten helpen om de situatie te corrigeren - de verbinding wordt mogelijk niet correct uitgevoerd. Misschien is de USB-kabel beschadigd, dan moet deze worden vervangen door een nieuwe. Om hier zeker van te zijn, volstaat het om het op een werkende poort aan te sluiten.
Ook zijn er problemen mogelijk in het gekoppelde apparaat zelf, bijvoorbeeld in een computer. Dan moet je de scanner op een ander apparaat aansluiten. In het geval dat de fout niet kan worden gecorrigeerd, is het de moeite waard om de taak van het corrigeren van fouten aan professionals toe te vertrouwen.


Als uw EPSON-scanner draadloos is gekoppeld en niet is aangesloten, moet u een aantal stappen volgen.
- Zoek de map waarin EPSON Scan is geïnstalleerd.
- Er zou een escfg-bestand in deze map moeten staan. exe. Je moet het uitvoeren.
- Er wordt een dialoogvenster geopend waarin u het item "Verbinding" moet selecteren. Klik op "Via het netwerk".
- Er wordt een venster geopend voor het invoeren van het adres van de netwerkscanner. Klik op de knop "Toevoegen".
- Selecteer in het volgende venster "Automatisch zoeken naar adressen". U kunt ook proberen het adres handmatig in te voeren. Klik hiervoor op de knop "Handmatige adresinvoer".
- Wanneer het apparaatadres is ingevoerd, moet u op de knop "OK" klikken.
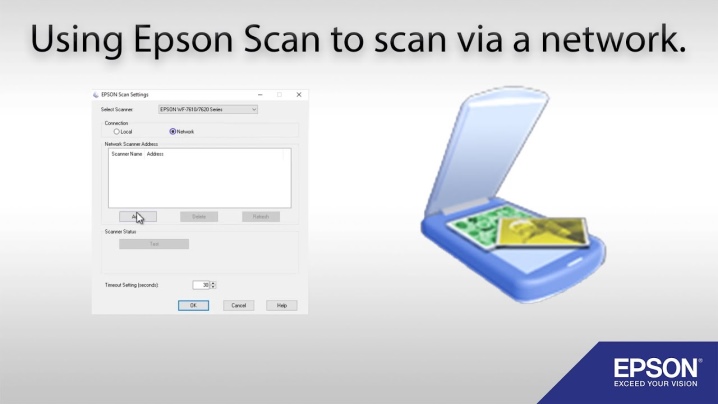
Het volgende probleem is: kritische fout... Dit is te zien aan het snel knipperende powerlampje op het apparaat. De oplossing voor dit probleem is om de USB-kabel los te koppelen en de scanner 10-20 seconden los te koppelen van het netwerk. Na dergelijke manipulaties kunt u verder werken met de scanner.
Als de indicator na herhaaldelijk in- en uitschakelen nog steeds knippert, moet deze voor reparatie naar het servicecentrum worden gestuurd.
Softwarefout. Door een dergelijke fout kan het apparaat gewoon vastlopen. Dit wordt beïnvloed door een aantal factoren. Dit zijn bijvoorbeeld externe factoren - bijvoorbeeld onjuiste bedrijfsomstandigheden (het apparaat was stoffig of werkte in een hoge luchtvochtigheid), stroomuitval (de scanner werd vaak uitgeschakeld tijdens het gebruik), onjuiste werking van de poort of USB-kabel.


Ook de moeite waard let op interne factoren. Deze omvatten storingen van een module die leiden tot een storing van de controller. Deze fout kan worden gecorrigeerd door het apparaat een paar minuten uit te schakelen. Als dit echter niet helpt, moet u het apparaat naar een servicecentrum brengen.
Softwarestoringen zijn niet alleen inherent aan de scanner, maar ook aan de pc zelf. Op de computer is mogelijk malware geïnstalleerd of de instellingen voldoen mogelijk niet aan de vereisten. Als de software normaal is en de instellingen niet zijn gewijzigd, moet u de software van de scanner zelf opnieuw installeren. In ieder geval bevat de scannerhandleiding aanbevelingen om fouten te elimineren. Bestudeer het apparaat zorgvuldig voordat u het gebruikt.
De volgende video geeft een overzicht van de Epson Perfection-scanner.













De reactie is succesvol verzonden.