"Printer opgeschort": wat betekent het en wat te doen?

Vroeg of laat krijgt elke printereigenaar te maken met afdrukproblemen. Wanneer de apparatuur offline een bericht geeft dat het werk is gestaakt, denkt de leek dat het tijd is om een nieuw apparaat te kopen. U kunt het probleem echter zelf oplossen door de oorzaak te achterhalen. Dit elimineert de noodzaak om contact op te nemen met een servicecentrum.

Wat betekent het?
Als een actieve printer het afdrukken onderbreekt en zegt "De printer is gepauzeerd", duidt dit op een storing of kleine storingen. Deze status verschijnt om verschillende redenen op het printerpictogram. Dit kan bijvoorbeeld te wijten zijn aan een defecte USB-kabel of -draad. Wanneer de apparatuur niet werkt, stelt de computer de printer automatisch in op de automatische modus. De technicus gaat naar deze modus op bevel van de gebruiker of zelfstandig. Als het product is gepauzeerd, worden nieuwe taken niet afgedrukt, maar kunnen ze aan de afdrukwachtrij worden toegevoegd. Bovendien kan het afdrukken worden onderbroken omdat het apparaat tijdelijk is losgekoppeld van de computer. In dit geval kunnen de redenen voor het ontbreken van een "computer-printer"-verbinding zijn:
- schade aan de draad;
- losse poortpasvorm;
- stroomuitval.
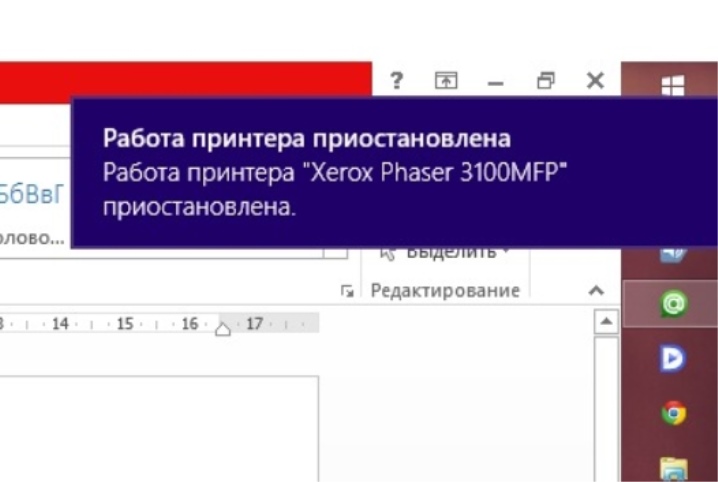
De printer is via 2 kabels verbonden met de computer. Een van hen levert stroom, de andere wordt gebruikt om softwarecommunicatie tot stand te brengen. Behalve de USB-kabel kan het ook een Ethernet-kabel zijn. De netwerkverbinding kan een Wi-Fi-verbinding zijn. De redenen voor het opschorten van het afdrukken kunnen liggen in de werking van stuurprogramma's, storing van de printer (MFP) zelf, evenals de selectie van bepaalde functies in het bedieningspaneel. Wat betreft stuurprogramma's, problemen ermee kunnen te wijten zijn aan een recente rollback van het besturingssysteem naar een specifiek herstelpunt.
Als het hulpprogramma later is geïnstalleerd, werkt het niet correct.
De meest voorkomende oorzaken zijn problemen met de printer zelf. (drukfouten, papierstoring). Als het een netwerktechniek is, is de onderbroken status te wijten aan een communicatiefout. Het afdrukken kan worden onderbroken als de inkt op het afdrukapparaat op is en de SNMP-status voor de netwerkprinter is ingeschakeld. In het laatste geval is het uitschakelen van de status voldoende om het probleem op te lossen.


Wat te doen?
De oplossing voor het probleem hangt af van de oorzaak. Vaak is het controleren van de USB-kabel en het netsnoer voldoende om het afdrukken na een pauze te herstellen. Als de draad loskomt, moet u deze opnieuw aansluiten en de computer opnieuw opstarten. Vervang de kabel wanneer visuele inspectie schade aan het licht brengt. Het is niet veilig om een beschadigde draad te gebruiken.


Eenvoudig circuit om terug te keren naar werkende staat
Het apparaat, dat zich in de ongecontroleerde modus bevindt, moet weer in werkende staat worden gebracht. Als opnieuw aansluiten op de voeding niet helpt, moet u de oorzaak van het probleem achterhalen. Om de offline modus te verlaten, moet u:
- open het menu "Start", open het tabblad "Apparaten en printers";
- selecteer het beschikbare afdrukapparaat in het geopende venster;
- roep het contextmenu op door op het pictogram te dubbelklikken;
- in de lijst met apparatuur die verschijnt, verwijder het vinkje voor het item "Autonoom werken".
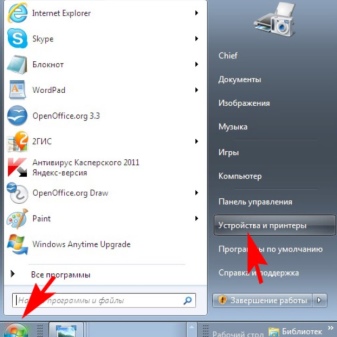
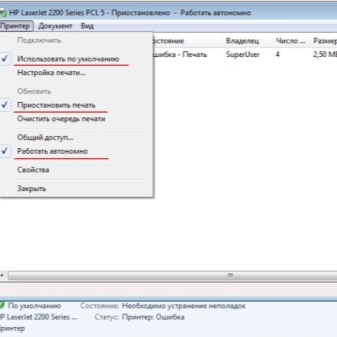
Als deze actie niet helpt, kan de reden liggen in bevroren taken. Er kunnen zich verschillende documenten in de afdrukwachtrij ophopen. Pauze bij het afdrukken vindt plaats in het geval van programmacrashes, fouten en printerstoringen. Als een netwerkprinter spontaan offline gaat en de instellingen correct zijn, moet u een update van het serverbesturingssysteem downloaden en installeren.

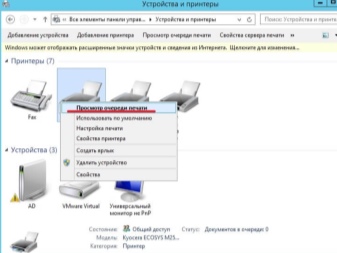
Afdrukken onderbreken annuleren
Om de status te verwijderen en het typen te hervatten, moet u volgens een bepaald schema handelen. Eerst moet u de hardware starten, op het menu "Start" klikken en vervolgens naar "Apparaten en printers" gaan. Daarna moet u uw printer selecteren en "Bekijk de afdrukwachtrij" openen. Vervolgens moet u in het geopende printervenster de instellingen invoeren en het selectievakje naast het item "Afdrukken onderbreken" uitschakelen. Daarna verschijnt de status "Klaar" op het printerpictogram, groen gemarkeerd.
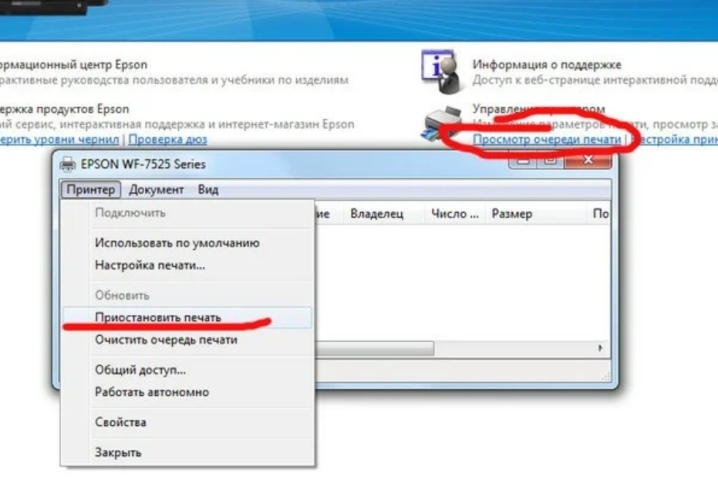
Herstellen van energiezuinige pc's
Als het probleem is opgelost, werd dit veroorzaakt door een toepassing die de service stopte of door een intern conflict tijdens het verwerken van taken. Conflicten tussen gebeurtenissen zijn vooral typisch voor pc's met een laag stroomverbruik na een automatische update van hun systeem. In dit geval hebt u diagnostiek, defragmentatie en verwijdering van tijdelijke bestanden nodig.
Tegelijkertijd is het beter om onnodige services in het geheugen uit te schakelen die betrokken zijn bij het afhandelen van gebeurtenissen. Als defragmentatie, het verwijderen van tijdelijke bestanden niet helpt, kunt u het systeem terugzetten naar de fabrieksinstellingen. U moet uw pc opnieuw opstarten om de updates van kracht te laten worden.
Wanneer u een netwerkprinter en Wi-Fi gebruikt, moet u de modem of router opnieuw opstarten.
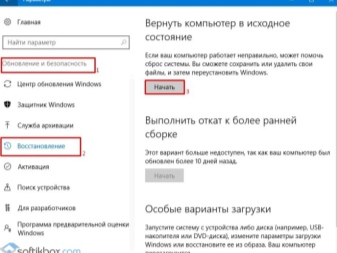
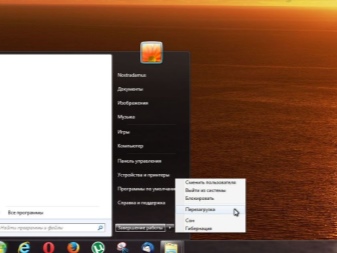
De afdrukwachtrij wissen
De opschorting van het afdrukken, die gepaard gaat met de verstopping van de wachtrij met documenten die ernaartoe worden gestuurd, wordt snel opgelost. Dit gebeurt in verschillende gevallen. Bijvoorbeeld wanneer er veel programma's geopend zijn, maar ook wanneer meerdere gebruikers tegelijk een netwerkprinter gebruiken. Om de afdrukwachtrij te wissen, is het de moeite waard:
- ga naar het bedieningspaneel;
- ga naar het tabblad "Apparaten en printers";
- selecteer een apparaat met de status "Gepauzeerd";
- roep het contextmenu op met de rechtermuisknop;
- klik op het opschrift "Bekijk afdrukwachtrij";
- selecteer "Annuleren" afdrukken van documenten.
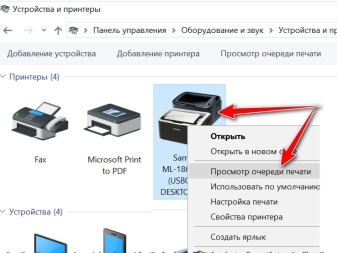
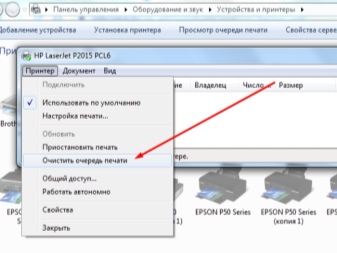
Daarnaast, in dit venster moet u erop letten dat er geen vinkjes staan naast de inscripties "Pauzeer afdrukken" en "Gepauzeerd". Als ze staan, moeten ze worden verwijderd door met de linkermuisknop te klikken. Dit moet worden gedaan terwijl de printer is ingeschakeld. U kunt documenten één voor één of allemaal tegelijk verwijderen. Daarna moet het venster met documenten of foto's die in de wachtrij staan om te worden afgedrukt, worden gesloten.
De status "Klaar" verschijnt op het printerpictogram. Als dit niet gebeurt, moet u de printer uitschakelen en vervolgens weer inschakelen. Als dit niet helpt, moet u het installeren en vervolgens het stuurprogramma opnieuw op de pc installeren. Om in de toekomst geen fouten en fouten te maken bij het afdrukken van documenten, foto's of PDF-bestanden, moet u het hulpprogramma installeren dat is gedownload van de officiële website. Je kunt het ook downloaden op speciale thematische forums en sites.


Wat te doen als er een papierstoring optreedt?
Dit probleem treedt op wanneer u eerder afgedrukte vellen gebruikt om af te drukken. Papier besparen leidt tot papierstoringen tijdens het afdrukken. Als gevolg hiervan wordt het afdrukken onderbroken en gaat er een rood lampje branden op het printerpaneel. Deze fout is niet moeilijk te herstellen. U moet de printerkap optillen en het vel voorzichtig naar u toe trekken. Trek niet te hard aan het papier; als het breekt, moet u de printer gedeeltelijk demonteren en de vastgelopen stukjes verwijderen. Als er zelfs maar een klein stukje in blijft zitten, kan de printer helemaal stoppen met afdrukken.


Aanbevelingen
Als tijdens het oplossen van het probleem het printerpictogram "Gepauzeerd" blijft zeggen, kan er niets worden gewijzigd, kunt u het stuurprogramma verwijderen en opnieuw installeren. Om de wijzigingen door te voeren, moet u uw pc opnieuw opstarten. Als de pauzestatus verscheen tijdens het werken met een netwerkprinter, moet u naar de apparaatinstellingen gaan en het tabblad "Eigenschappen" openen. Selecteer in het geopende venster "Poorten" en controleer vervolgens de SNMP-status. Er mag geen vinkje voor de inscriptie staan.Als dit het geval is, wordt de selectie gedeselecteerd door op de rechtermuisknop te drukken.
Nadat alle manipulaties zijn voltooid, gaat de printer naar de afdrukklare toestand. Als de netwerkapparatuur zelfstandig overschakelt naar de offline modus met het juiste netwerk en correct ingestelde instellingen, moet u een update voor het serverbesturingssysteem installeren. Het bevindt zich op de officiële Windows-website.

Uitgesteld of onjuist afdrukken kan te maken hebben met een update van het besturingssysteem Windows 10. Bovendien heeft elk besturingssysteem een iets andere hervatting van de afdrukapparatuur. U moet bijvoorbeeld de offline modus op Windows 10-computers nemen via Start - Instellingen - Apparaten, printers en scanners. Het verdere schema wijkt niet af van het standaardschema.
Wat betreft het defragmenteren van de schijf, wat de werking van het afdrukapparaat vertraagt, duurt het langer. Na voltooiing moet u de pc opnieuw opstarten om de wijzigingen door te voeren. Proefdrukken worden doorgaans non-stop uitgevoerd. Om deze situatie te voorkomen, moet u de schijf van tijd tot tijd defragmenteren. Dit is vooral belangrijk voor pc's met een laag vermogen.

Wat te doen als de printer niet afdrukt, zie onderstaande video.













De reactie is succesvol verzonden.