Hoe sluit je een Bluetooth-speaker aan op een laptop?
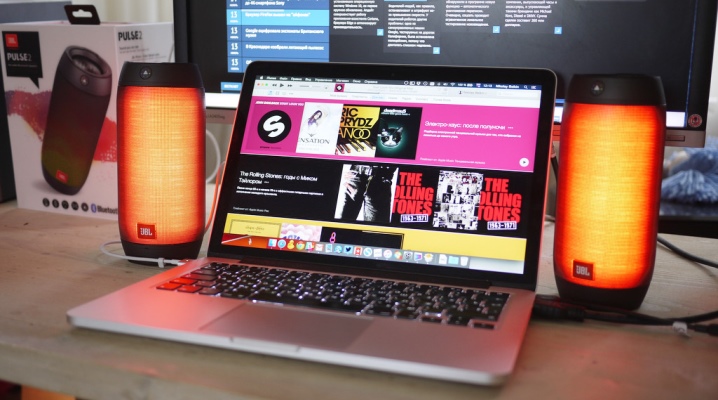
Praktisch en gemak zijn kenmerkend voor moderne technologie. Trademarks biedt klanten een groot assortiment luidsprekers die via een draadloos signaal, bijvoorbeeld via het Bluetooth-protocol, verbinding maken met apparatuur. Hoewel deze modellen gemakkelijk te gebruiken zijn, zijn er bepaalde dingen over synchronisatie waar u rekening mee moet houden.

Fundamentele regels
Door gebruik te maken van akoestiek met een draadloze verbindingsfunctie, kunt u snel en zonder kabels een Bluetooth-speaker op een laptop aansluiten en genieten van uw favoriete muziek. Draagbare luidsprekers worden vaak gebruikt in combinatie met laptops. De meeste laptops hebben zwakke luidsprekers die niet krachtig genoeg zijn om films te kijken of naar audio te luisteren op het optimale volume.
Het proces van het aansluiten van apparatuur heeft bepaalde kenmerken, afhankelijk van het laptopmodel, de luidsprekerfunctionaliteit en de versie van het besturingssysteem dat op de pc is geïnstalleerd.
Er zijn echter basisregels.
- De apparatuur moet volledig bruikbaar zijn, anders kan de verbinding mislukken. Controleer de integriteit van de luidsprekers, luidsprekers en andere items.
- Niet alleen de technische, maar ook de softwarecomponent is belangrijk. Om audioapparaten te laten werken en geluid af te spelen, moet het bijbehorende stuurprogramma van de vereiste versie op de computer zijn geïnstalleerd.
- Als u een luidspreker gebruikt die op een oplaadbare batterij of batterij werkt, zorg ervoor dat het is opgeladen.
- Om de speaker via het Bluetooth-protocol te verbinden, moet deze functie niet alleen op het audioapparaat beschikbaar zijn, maar ook op de laptop. Zet het zeker aan.


Aansluitinstructies
De meest populaire en gebruikte besturingssystemen voor de meeste laptopmodellen zijn Windows 7 en Windows 10. Overweeg de opties voor het aansluiten van apparatuur voor de bovenstaande twee besturingssystemen.
Op Windows 7
Om een Bluetooth-speaker op een laptop aan te sluiten, moet je het volgende doen.
- Zet je mobiele speaker aan... Als het model is uitgerust met een lichtindicator, waarschuwt het apparaat de gebruiker met een speciaal signaal.
- Vervolgens moet u de Bluetooth-functie inschakelen door op het bijbehorende pictogram of de knop met het label CHARGE . te klikken... De ingedrukte toets moet enkele seconden in deze positie worden gehouden (van 3 tot 5). Zodra Bluetooth is ingeschakeld, knippert de knop.
- In het systeemspoor van de laptop moet je het Bluetooth-pictogram vinden. U moet erop klikken en "Apparaat toevoegen" selecteren.
- Na het klikken opent het besturingssysteem het gewenste venster met de titel "Een apparaat toevoegen". Het bevat een lijst met gadgets die klaar zijn voor verbinding. Zoek een kolom in de lijst met apparaten, selecteer deze en klik op de knop "Volgende".
- Hiermee is het verbindingsproces aan de gebruikerszijde voltooid. Al het andere zal automatisch gebeuren. Wanneer de synchronisatie is voltooid, zal de techniek de gebruiker zeker op de hoogte stellen. Nu kan de akoestiek worden gebruikt.


Op Windows 10
Het volgende softwareplatform, de verbinding waarmee we in detail zullen ingaan, wint snel aan populariteit onder gebruikers. Dit is de nieuwste versie van Windows die naar voren komt en verouderde versies van het besturingssysteem terugdringt. Wanneer u de kolom verbindt met deze versie van het besturingssysteem, moet u zich houden aan het volgende algoritme.
- Er is een speciaal Start-pictogram in het paneel linksonder. U moet erop klikken met de rechtermuisknop en het item "Parameters" uit de lijst selecteren.
- We selecteren de sectie "Apparaten". Via dit tabblad kunt u verschillende andere apparaten aansluiten, zoals computermuizen, MFP's en nog veel meer.
- Zoek aan de linkerkant van het venster een tabblad met de titel "Bluetooth en andere apparaten". Selecteer in de lijst die wordt geopend het item "Bluetooth toevoegen". U ziet het pictogram "+", klik erop om een nieuwe gadget aan te sluiten.
- Nu moet je van de computer naar de kolom gaan. Zet de luidspreker aan en start de Bluetooth-functie. Zorg ervoor dat het werkt en dat de gadget het juiste signaal voor synchronisatie afgeeft. De meeste luidsprekers stellen de gebruiker op de hoogte van gereedheid met een speciaal lichtsignaal, wat praktisch en handig is.
- Nadat u het muziekgadget hebt ingeschakeld, moet u opnieuw naar de laptop terugkeren, in het geopende tabblad "Apparaten", het venster "Apparaat toevoegen" selecteren en op de Bluetooth-inscriptie klikken. Na het voltooien van deze stappen gaat het besturingssysteem op zoek naar gadgets die zich op de optimale afstand van de verbinding bevinden.
- De aan te sluiten kolom moet in het geopende venster worden aangegeven. Als je de gadget die je nodig hebt niet hebt gevonden, probeer dan de luidspreker uit en weer in te schakelen.
Aan het einde zal het besturingssysteem de gebruiker informeren met een bericht dat de akoestiek klaar is voor gebruik.
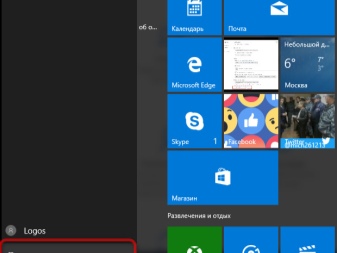




Het stuurprogramma installeren
Als u het apparaat niet kunt aansluiten, is er mogelijk een softwareoplossing voor het probleem. Sommige modellen draadloze luidsprekers worden verkocht met een schijf met de driver. Dit is een speciaal programma dat nodig is om de gadget te laten werken en te koppelen met een computer. Volg deze stappen om de vereiste software te installeren.
- De meegeleverde schijf moet in het schijfstation van de computer worden geplaatst.
- Selecteer in het menu dat wordt geopend het juiste item en volg de instructies.
- Na voltooiing van de procedure moet u de technicus op de computer aansluiten en deze op prestaties controleren.


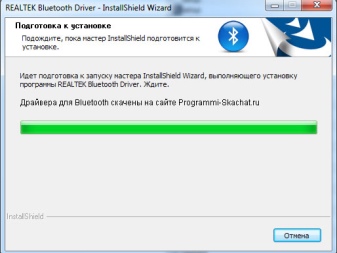

Het stuurprogramma moet periodiek worden bijgewerkt, u kunt dit als volgt doen.
- Ga naar de officiële website van de fabrikant, download de nieuwste versie van het programma en installeer het.
- De update kan worden gedaan via een speciaal tabblad op de computer. (hiervoor heeft u een internetverbinding nodig). Het systeem controleert zelfstandig de versie van de reeds gestopte driver en werkt deze indien nodig automatisch bij.
- In de meeste gevallen informeert het besturingssysteem de gebruiker over de noodzaak om het programma bij te werken... Als u dit niet doet, zal de techniek niet alle toegewezen functies uitvoeren of helemaal geen verbinding meer maken met de computer. Het installatiemenu, speciaal voor Russisch sprekende gebruikers, is in het Russisch vertaald, dus er zouden geen problemen moeten zijn.

Akoestiek check
Als het na het uitvoeren van alle acties in de juiste volgorde niet mogelijk was om de luidspreker op de pc aan te sluiten, moet u de apparatuur opnieuw controleren en mogelijke problemen identificeren. Het wordt aanbevolen om het volgende te doen.
- Controleer het batterijniveau van de luidsprekermisschien moet je de gadget gewoon opladen.
- Misschien, Bluetooth-module niet inbegrepen. In de regel wordt het gestart door op de vereiste toets te drukken. Als u de knop niet lang genoeg ingedrukt houdt, start de functie niet.
- Probeer de akoestische apparatuur uit te schakelen en na een korte pauze weer aan te zetten. U kunt uw laptop ook opnieuw opstarten. Bij langdurig werk kan de apparatuur bevriezen en vertragen.
- Als de luidspreker tijdens de test geen geluid maakt, maar met succes is gesynchroniseerd met de computer, u moet zorgen voor de integriteit en bruikbaarheid van de apparatuur. Beoordeel visueel de staat van de luidspreker en probeer deze op een andere laptop aan te sluiten. Als in dit geval het geluid verschijnt, ligt het probleem in de laptop, of beter gezegd, in de synchronisatie van de apparatuur.
- Als je een andere luidspreker hebt, gebruik dan reserveapparatuur om te koppelen en controleer of deze werkt... Met deze methode kunt u persoonlijk verifiëren wat het probleem is. Als het luidsprekermodel via een kabel kan worden aangesloten, probeer dan ook deze methode. Als de speaker via de kabel normaal werkt, ligt het probleem in de draadloze verbinding.




Mogelijke moeilijkheden
Ondanks dat fabrikanten moderne apparatuur zo overzichtelijk en gebruiksvriendelijk mogelijk maken, kunnen er bij het synchroniseren problemen ontstaan. Zowel ervaren gebruikers als degenen die net hun eerste mobiele luidspreker hebben gekocht en net beginnen met het leren kennen van draagbare akoestiek, ondervinden moeilijkheden. Dit zijn de meest voorkomende problemen.
- De laptop ziet de luidspreker niet of vindt de gewenste gadget niet in de lijst met apparatuur om te koppelen.
- Akoestiek is niet aangesloten op de computer.
- De speaker is aangesloten, maar werkt niet naar behoren: er is geen geluid te horen, muziek wordt stil of in slechte kwaliteit afgespeeld, het geluid vertraagt of springt.
- De notebook configureert het muziekapparaat niet automatisch.

Om welke redenen kan de computer de gadget niet zien?
- De Bluetooth-functie is uitgeschakeld op de luidspreker.
- De laptop mist een module die nodig is voor een draadloze verbinding. In dit geval is koppelen niet mogelijk.
- De kracht van de computer is niet voldoende voor de volwaardige werking van de akoestiek.
- De software (driver) is verouderd of helemaal niet geïnstalleerd. Het duurt een paar minuten om dit probleem op te lossen. De vereiste versie van het programma is te vinden op internet en volledig gratis te downloaden.

Techniek wachtwoord
De volgende reden, waardoor het misschien niet mogelijk is om de akoestiek op de laptop aan te sluiten - wachtwoord... In sommige gevallen, om de techniek te koppelen, moet je de noodzakelijke combinatie leiden, wat bijna onmogelijk te raden is. U vindt het vereiste wachtwoord in de gebruiksaanwijzing van het apparaat. Nu gebruiken steeds meer merken deze praktijk. Dit is een extra anti-namaakfunctie.
Indien gewenst kan het wachtwoord worden gewijzigd in een handiger en eenvoudiger wachtwoord.
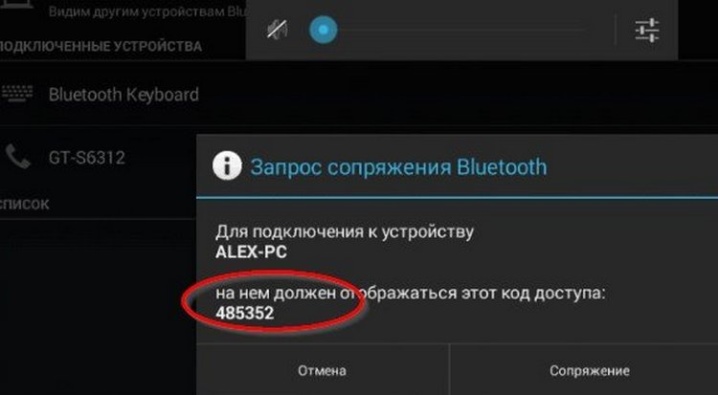
Module probleem
Je hebt al bepaald dat voor synchronisatie de Bluetooth-module niet alleen in de speaker moet zitten, maar ook in de laptop. Ook moet deze functie op beide apparaten zijn ingeschakeld om verbinding te maken. In sommige gevallen kan de laptop Bluetooth niet zien. Het is ook mogelijk dat het vereiste item niet aanwezig is in de lijst met beschikbare luidsprekers om te koppelen. U kunt dit probleem oplossen met de functie "Hardwareconfiguratie bijwerken". Dit pictogram bevindt zich in de verzenderbalk.

Handige tips
- Lees voor gebruik zorgvuldig de instructies. De meeste problemen bij het gebruik van de apparatuur zijn te wijten aan het feit dat gebruikers de handleiding niet lezen.
- Wanneer de luidspreker op maximaal volume werkt, is de lading snel leeg... Het wordt aanbevolen om extra een kabel aan te schaffen voor bekabelde aansluiting van apparatuur en deze te gebruiken als de batterij bijna leeg is.
- Bij de eerste synchronisatie is het aan te raden de speakers op niet meer dan één plek van de laptop te installeren. Informatie over de huidige afstand vindt u in de instructies.
- Als je vaak een speaker meeneemt, wees er dan voorzichtig mee. Voor transport wordt aanbevolen om een speciale hoes te gebruiken, vooral als dit een normaal model is en geen apparatuur met verhoogde sterkte en slijtvastheid.
- Slechte geluidskwaliteit kan komen doordat de afstand tussen de luidsprekers en de laptop te groot is. Plaats de luidsprekers dichterbij en sluit ze opnieuw aan op uw computer.
- Op sommige laptops wordt de Bluetooth-functie ingeschakeld door op één toets F9 te drukken. Dit kan de verbindings- en insteltijden aanzienlijk verkorten.
De sleutel moet een bijbehorend pictogram hebben.





Zie de volgende video voor informatie over het aansluiten van een Bluetooth-luidspreker op een laptop.













De reactie is succesvol verzonden.